Risultati della verifica
La pagina dei risultati è suddivisa in diverse sezioni. In alto è possibile visualizzare le statistiche della classe: troviamo infatti diversi grafici che indicano il punteggio medio conseguito, il tempo medio impiegato e quanti studenti hanno svolto la verifica.
Di seguito sono presenti i dettagli per singolo esercizio o per singolo studente.
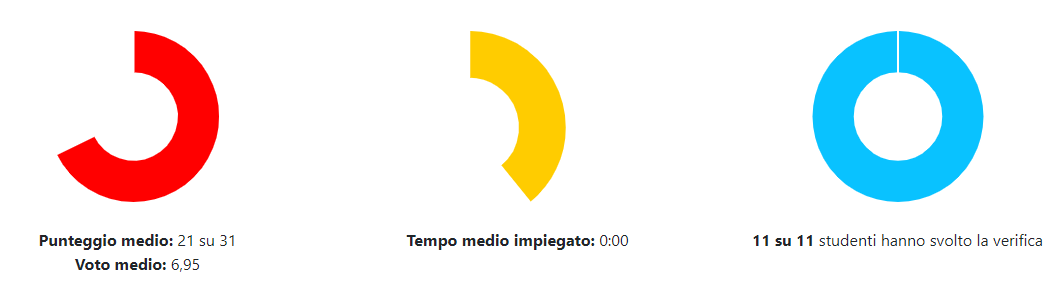
Dettagli esercizi
In questa sezione troviamo un grafico che indica il punteggio medio conseguito per singolo esercizio ed il numero di studenti che hanno svolto quell’esercizio. A destra è possibile visualizzare gli stessi dati in forma tabellare.
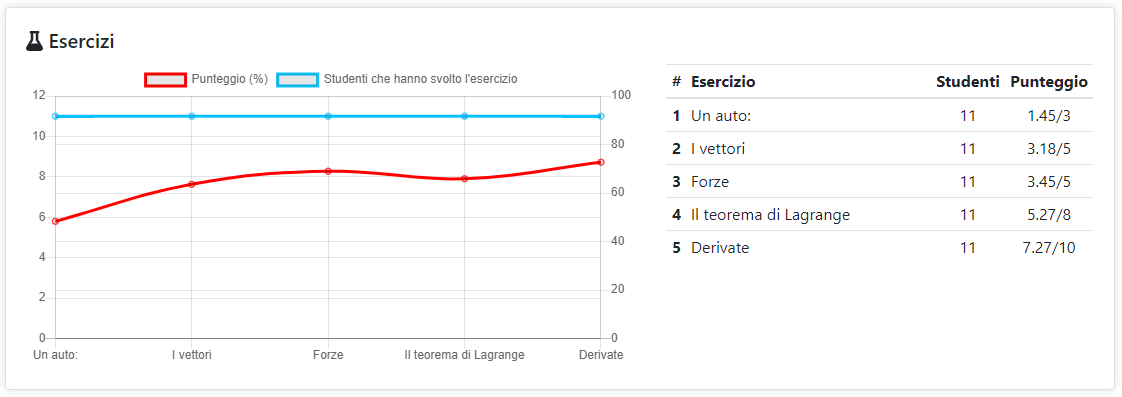
Toccando sul nome dell’esercizio, ci comparirà una finestra con ulteriori dettagli. In particolare, è possibile vedere il punteggio conseguito in quell’esercizio da ogni studente. Per alcune tipologie di esercizio, inoltre, sono presenti ulteriori dettagli: è il caso del tipo Scelta multipla oppure Vero o falso, dove possiamo analizzare come gli studenti hanno risposto al quesito.
Riepilogo studenti
Nella parte più bassa della pagina si trova una tabella a doppia entrata, nella quale ci viene indicato, per ogni studente (elencati sulle righe), il punteggio conseguito, la relativa valutazione e il punteggio conseguito per ogni esercizio (elencati sulle colonne). Nel caso in cui siano presenti anche delle sezioni la prima riga ne conterrà i nomi, i quali sottendono gli esercizi che ne fanno parte.
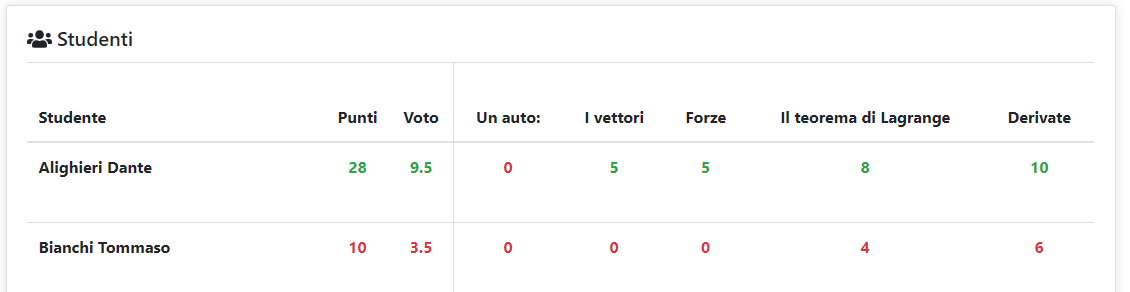
Tutte le informazioni mostrate in questa tabella sono interattive:
- toccando sul nome dello studente, sul suo punteggio o sul suo voto, ci viene mostrata una finestra di dialogo con i dettagli dello studente.
- toccando sul punteggio relativo ad un esercizio è possibile vedere la risposta fornita dal singolo studente al singolo quesito ed eventualmente modificarne il punteggio.
Attenzione! Le righe evidenziate in giallo richiedono un’azione da parte dell’insegnante oppure indicano che lo studente non ha ancora consegnato la verifica. Potresti visualizzare un tasto Correggi al posto del punteggio di un esercizio se la correzione è stata impostata su manuale durante la creazione della verifica, oppure un tasto Valuta accanto al nome dello studente se è stata disabilitata l’opzione Valutazione immediata. Fino a quando la riga relativa ad uno studente è di colore giallo, non sarà possibile per l’allievo accedere ai risultati della prova.
Se più studenti mostrano l’opzione Valuta, in cima alla tabella è presente un tasto che permette di effettuare questa operazione contemporaneamente su tutti gli studenti.
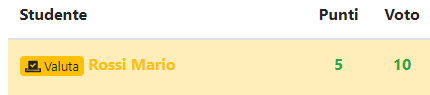
Accanto al nome dello studente, inoltre, potresti visualizzare alcuni simboli:
- una clessidra nera indica che il tempo a disposizione è stato esaurito. La consegna del compito è quindi conseguenza della mancanza di tempo
- un triangolo rosso con punto esclamativo indica che lo studente è uscito dall’area di lavoro durante lo svolgimento della verifica. Questo simbolo può essere visualizzato solo se, in fase di creazione della verifica, è stata impostata l’opzione Non permettere altre applicazioni
- un pezzo di puzzle nero indica che lo studente ha svolto la verifica con le impostazioni per DSA/BES. A seconda delle impostazioni fornite in fase di creazione della prova, potrebbe aver avuto più tempo a disposizione oppure aver svolto meno esercizi. In tal caso, sarà visualizzato uno slash (/) nelle colonne relative agli esercizi non svolti
- un orologio nero indica che lo studente ha consegnato dopo che la prova si è conclusa, ovvero oltre la scadenza data dal docente in fase di somministrazione
- un laptop indica che lo studente ha utilizzato più dispositivi per svolgere la verifica.
A seconda della dimensione dello schermo, alcune colonne potrebbero risultare tagliate: è possibile utilizzare la barra di scorrimento posta a inizio o fine tabella per visualizzare tutte le colonne.
Dettagli dello studente
È possibile aprire questa finestra toccando sul nome dello studente di interesse sulla pagina dei risultati della verifica.
Nel grafico più in alto è possibile analizzare il punteggio conseguito dallo studente nei diversi esercizi, sotto forma di percentuale.
Successivamente sono presenti due grafici relativi al punteggio totale conseguito e al tempo impiegato.
Tramite il pulsante Modifica / Valuta è possibile modificare il voto assegnato allo studente ed inserire un commento pubblico (ovvero visibile anche dallo studente dalla propria interfaccia) e uno privato (ossia visibile solamente dal docente), per mantenere il controllo delle valutazioni da parte dell’insegnante. Inoltre, è possibile allegare un file che rimarrà visibile solo al docente. I commenti ed il file sono accessibili anche direttamente in questa schermata, più in basso.
Con il pulsante Visualizza verifica, invece, è possibile visualizzare la prova svolta dallo studente (con le relative risposte). Se vuoi esportarla clicca sull’icona di download a fianco del pulsante sopra citato.
Se l’alunno presenta delle specificità didattiche (ovvero è contrassegnato come studente DSA-BES), ha terminato il tempo a disposizione per completare la verifica oppure ha utilizzato più dispositivi vengono visualizzati dei messaggi sotto al grafico relativo al punteggio.
Nel caso in cui l’utente visualizzato abbia effettuato uscite dall’area di lavoro e il docente avesse attivato precedentemente l’opzione Non permettere altre applicazioni, apparirà un tasto per accedere alle informazioni relativi a queste uscite (ulteriori informazioni sono disponibili sulla pagina dei risultati live)
Se lo studente ha svolto altre verifiche oltre quella in esame, viene visualizzato nella pagina un ulteriore grafico mostrante l’andamento nel tempo dell’alunno stesso.
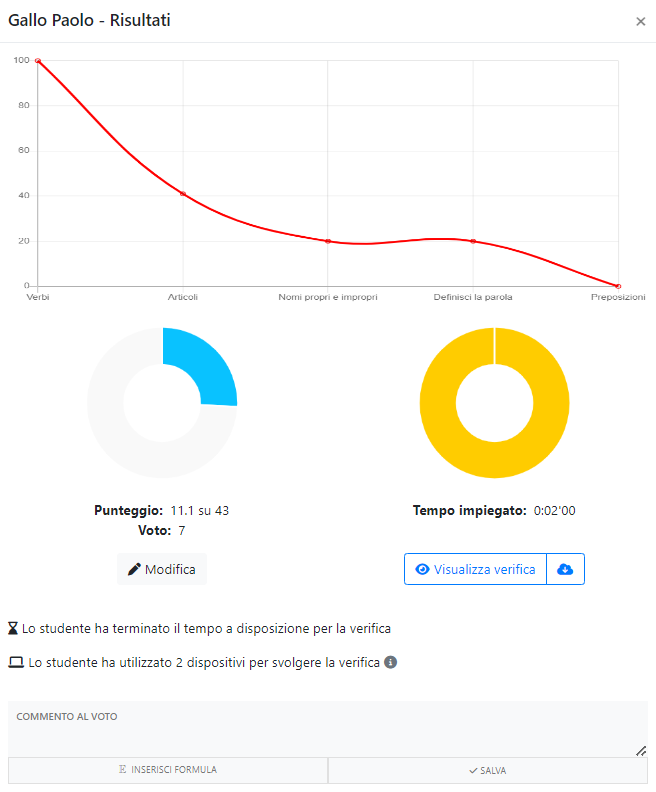
Risposta fornita dallo studente
È possibile aprire questa finestra toccando sul punteggio nell’intersezione tra la riga dello studente e la colonna dell’esercizio d’interesse oppure sul tasto Correggi posto nella medesima posizione.
È possibile vedere le risposte fornite dall’allievo e le relative correzioni.
Da questa pagina è inoltre possibile modificare il punteggio assegnato ad un esercizio oopure inserire un commento, toccando sull’icona della matita in basso, selezionando il punteggio desiderato e toccando su Salva.
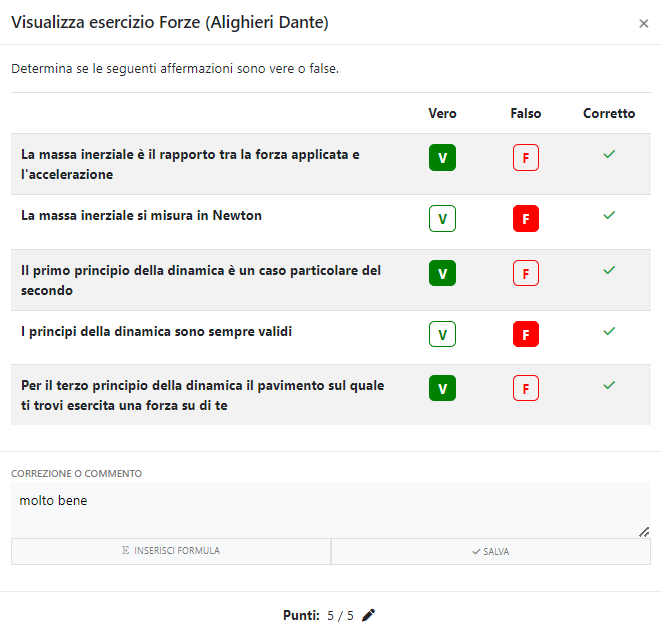
Commenti al voto ed agli esercizi
Cliccando sul punteggio di ogni esercizio si potrà, per ciascuno studente, inserire un commento pubblico, ovvero visibile anche allo studente.
Nota bene
Dopo aver scritto il commento è sempre necessario cliccare sul pulsante Salva.
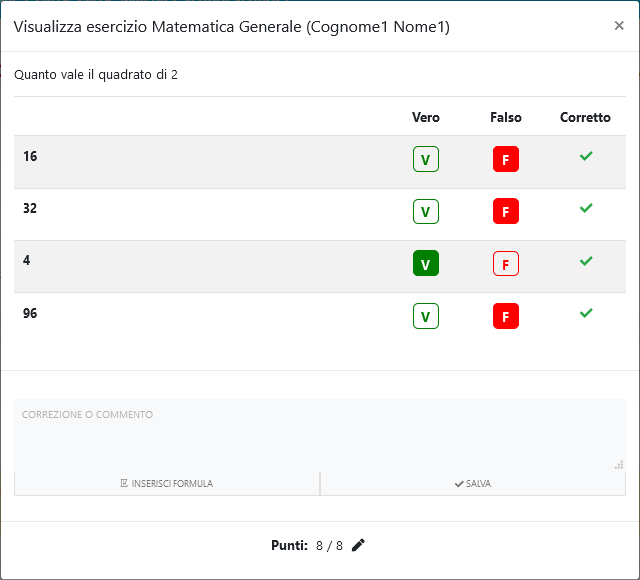
Per inserire invece uno o più commenti al voto finale dello studente è necessario premere sul pulsante Valuta nella tabella dei risultati ed inserire il commento/ i commenti per poi cliccare su Pubblica voto. Questa operazione è possibile anche dopo la pubblicazione dei voti, accedendo alla scheda del singolo studente.
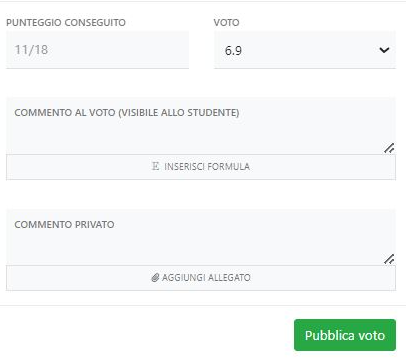
I commenti possono essere di due tipi: pubblici, ovvero visibili dallo studente, e privati, visibili solo all’insegnante e utili a quest’ultimo per varie motivazioni, come archiviazione delle prove, allegati relativi allo studente oppure annotazioni personali.
Esportazione risultati
Onlitest permette diverse modalità di esportazione delle verifiche. Esse sono raggiungibili tramite il pulsante Esporta presente in alto a destra nella pagina dei risultati della verifica.
- Il Documento PDF permette di salvare o di stampare la tabella visualizzata nella sezione relativa al riepilogo degli studenti.
- Il Documento Excel permette di esportare la medesima tabella in un foglio di calcolo, nel caso in cui l’insegnante desideri utilizzare i dati per effettuare ulteriori analisi statistiche.
- L’opzione Scarica verifiche permette di esportare un file ZIP contenente i documenti PDF con le prove svolte dai singoli studenti, assieme alle relative risposte. Verranno inclusi nell’esportazione anche eventuali files o immagini associate agli esercizi di tipo Risposta aperta. Quando si esporta viene inviata al docente una mail da cui scaricare il file e questa operazione potrebbe richiedere alcuni minuti. L’esportazione risulta essere un’ottima opzione per l’archiviazione sui propri dispositivi o presso la scuola delle prove realmente sostenute dagli studenti.
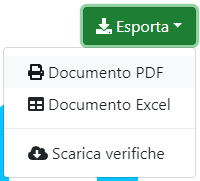
Altre azioni
Aprendo il menù a scomparsa dai tre puntini in alto a destra nella pagina, possono essere eseguite ulteriori operazioni:
- Simula permette di provare a svolgere la verifica, in modo analogo a come possibile già dalla pagina di modifica della stessa
- Somministra permette di modificare le opzioni di somministrazione delle verifica. Per ulteriori informazioni, fare riferimento alla pagina di somministrazione della verifica
- Archivia: selezionando tale opzione, gli studenti non potranno più vedere la propria prova, ma solamente la valutazione conseguita. L’opzione è reversibile toccando nuovamente sullo stesso pulsante (questa volta denominato Ripristina visibilità)
- Copia, Duplica e Invia una copia permettono, rispettivamente, di copiare la verifica in un’altra classe o nella stessa oppure di condividerla con un collega mediante un indirizzo email. Verranno condivisi solamente i testi degli esercizi, mantenendo i risultati degli studenti solo nella verifica già esistente
- Stampa permette di visualizzare in formato PDF una prova “in bianco”. Se si desidera invece stampare le prove già sostenute, utilizzare l’opzione Scarica verifiche nel menu Esporta. Con quest’ultima scelta viene inviata al docente una mail, dalla quale è possibile scaricare le verifiche
- Modifica verifica permette di cambiare il metodo di valutazione della prova o di un singolo esercizio, modificare le risposte corrette ed il nome della verifica. Cambiando delle impostazioni da questa pagina, tutte le valutazioni degli studenti verranno ricalcolate.
Nota bene
Quando viene modifica la verifica:
- i punteggi relativi alle domande aperte con valutazione dell’insegnante non vengono modificati
- tutti gli altri punteggi vengono ricalcolati con la nuova versione della prova, quindi variazioni manuali vengono sovrascritte (in questo caso bisogna correggere nuovamente quei punteggi)
- il voto viene anch’esso ricalcolato, mentre i commenti non vengono cancellati.
Gli studenti vedranno i punteggi solamente nella nuova versione e, se così non fosse, aggiornare la pagina potrebbe risolvere il problema.
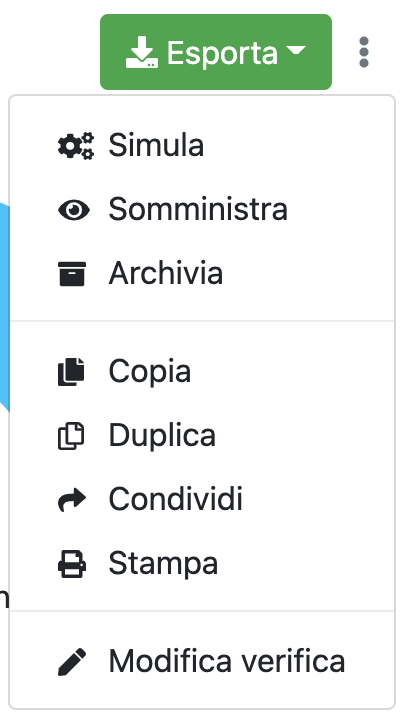
Una volta che gli studenti hanno consegnato la prova, essa si può trovare in tre stati:
- non ancora corretta: stato evidenziato in giallo sulla pagina dei risultati, nel quale gli studenti non vedono né voto né correzioni
- corretta e disponibile: impostazione predefinita dopo aver assegnato il voto, nel quale gli studenti vedono sia il voto che la loro prova corretta
- corretta e archiviata: stato impostabile dal docente, nel quale gli studenti vedono il voto della prova, ma non correzioni o punteggi degli esercizi. Per passare dallo stato precedente a questo è sufficiente cliccare sull’icona a tre punti accanto alla verifica nella pagina della classe, selezionare la voce Archivia e la prova acquisirà le proprietà sopra citate.
Nel caso in cui tu abbia utilizzato la funzione di collegamento con Classroom non è possibile visualizzare i punteggi su quest’ultima fintantoché tutti gli esercizi non sono stati corretti. Viene importato il punteggio e non il voto poichè le due piattaforme potrebbero utilizzare due metodi di valutazione differenti. I punteggi sono inseriti come bozza su Classroom, nel caso in cui la prova non sia ancora stata valutata su Onlitest: fatto questo le due valutazioni si sincronizzano e divengono definitive.
Questo articolo ti è stato utile?
Perfetto! Ci fa piacere che questo articolo ti sia stato utile.
Grazie per il tuo feedback
Ci dispiace! Possiamo rimediare tramite email: contattaci.
Grazie per il tuo feedback
Ci hai già detto come la pensi! Se hai bisogno di aiuto, contattaci.
Grazie per il tuo contributo
