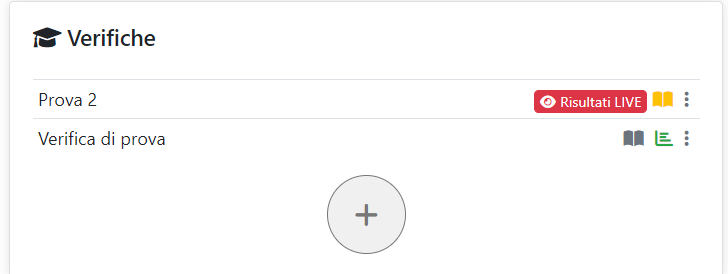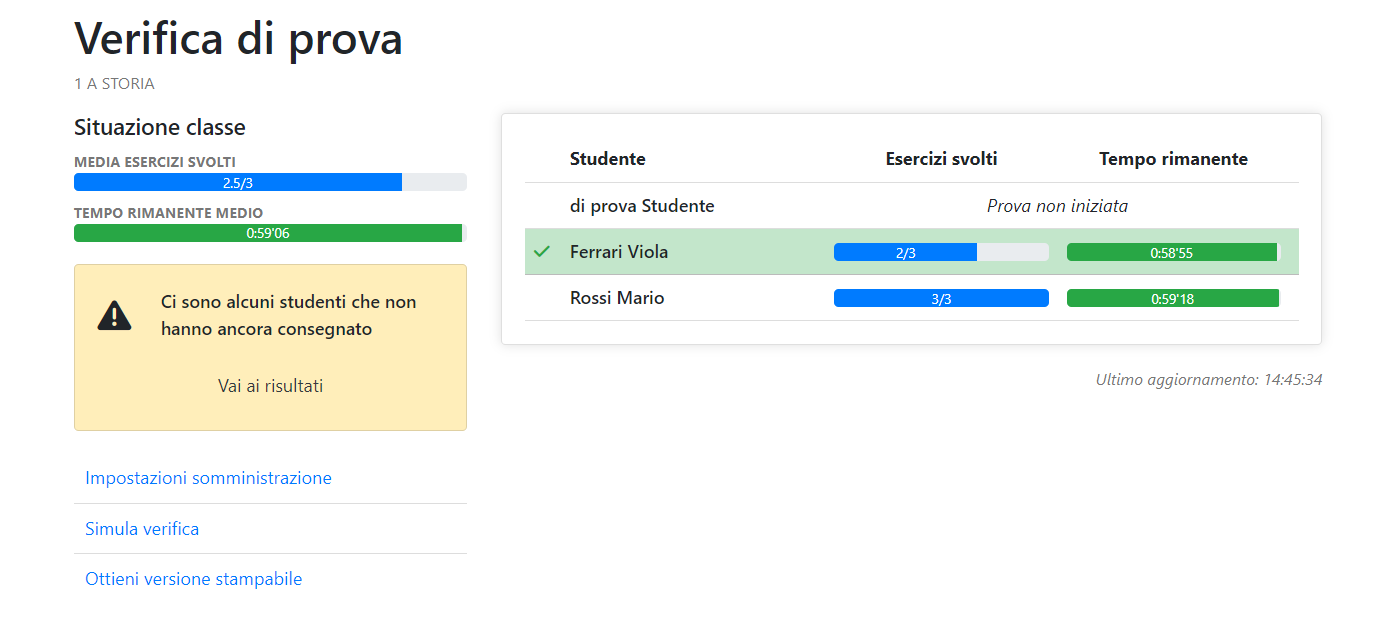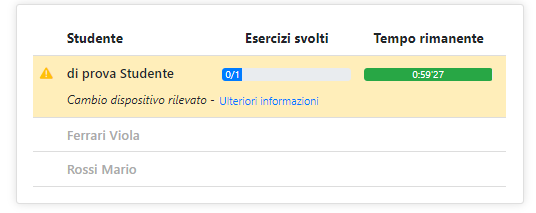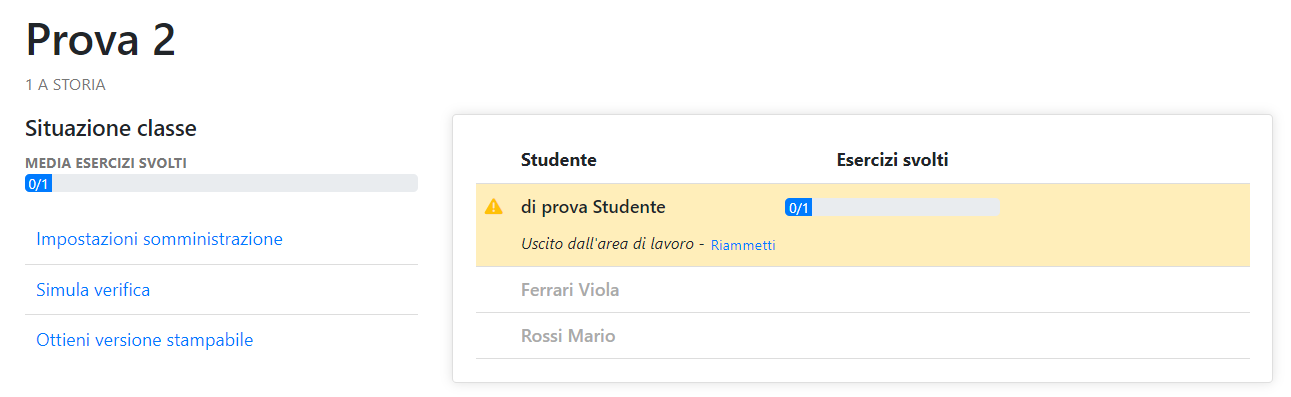Risultati live
Quando si somministra una verifica e qualche studente inizia a svolgerla apparirà, accanto al nome della verifica, un tasto rosso con scritto Risultati live, come nell’immagine seguente.
Cliccando su di esso si aprirà una pagina in cui si potrà controllare l’andamento della classe e gestire eventuali difficoltà gestionali (assenze, riammissioni, comunicazione del tempo disponibile,…).
In alto troviamo il nome della verifica e, direttamente sotto, il nome della classe a cui si sta somministrando. Successivamente si ha a destra un box in cui sono contenute le informazioni relative agli esercizi svolti ed al tempo a disposizione medi della classe.
A destra vi è l’elenco degli studenti, da cui si può osservare il numero di esercizi svolti ed il tempo a disposizione per ognuno; inoltre, quando lo studente consegna la verifica.
Vi sono diversi stati possibili per gli studenti:
- il messaggio Prova non iniziata indica che lo studente ha cliccato sul nome della verifica e, quindi, è nella pagina della stessa, ma non la ha ancora iniziata;
- la riga verde indica che lo studente ha consegnato la verifica e le barre relative al suo tempo impiegato e al numero di esercizi svolti non cambieranno più;
- una riga gialla con scritto Cambio dispositivo rilevato indica che l’account dello studente sta svolgendo la verifica su almeno due dispositivi diversi. Questa funzione è gestita dal browser utilizzato: se vengono utilizzati due browser diversi oppure reimpostare i dati di navigazione può portare a segnalazioni incorrette
Se la classe, al momento della verifica, presenta degli assenti sarà possibile segnarli tramite l’omonima frase che comparirà a fianco del nome.
Nel caso in cui lo studente esca dall’area di lavoro per più di cinque secondi la piattaforma bloccherà temporaneamente lo svolgimento della sua verifica: per riamettere lo studente l’insegnante deve fornirgli il codice che apparirà dopo aver cliccato su Riammetti.
Una volta che tutti gli studenti abbiano consegnato la verifica apparirà a schermo un box verde a sinistra, in cui basta cliccare su Termina disponibilità e la verifica non sarà più disponibile e si potranno visualizzare i risultati. Anche nel caso in cui uno o più studenti debbano terminare la prova in anticipo, ad esempio perchè malati oppure per accertate irregolarità, la consegna deve essere effettuata dagli alunni: in altre parole, non è possibile una consegna forzata da parte del docente. Invitiamo, in questa eventualità, a chiedere allo studente di consegnare la prova.
In basso vi sono alcune impostazioni: Impostazioni somministrazione, in cui si possono modificare le impostazioni di somministrazione della verifica, Simula verifica, in cui il docente può simulare la verifica ed infine Ottieni versione stampabile, ovvero una copia del testo della verifica.
Se vuoi permettere che uno studente momentaneamente segnato come assente (ad esempio perchè è arrivato in ritardo) possa svolgere la prova, è necessario toccare sul sopraccitato Impostazioni somministrazione, quindi sul tasto Modifica in alto a sinistra accanto all’indicazione del numero di studenti e a questo punto è possibile selezionare gli alunni desiderati. Ricordati di salvare le modifiche prima di chiudere la finestra.
Questo articolo ti è stato utile?
Perfetto! Ci fa piacere che questo articolo ti sia stato utile.
Grazie per il tuo feedback
Ci dispiace! Possiamo rimediare tramite email: contattaci.
Grazie per il tuo feedback
Ci hai già detto come la pensi! Se hai bisogno di aiuto, contattaci.
Grazie per il tuo contributo