Impostazioni verifica
Quando crei una nuova verifica vedi una pagina in cui, a sinistra, appare un menù simile a quello della seguente immagine.

Questa sezione serve ad inserire alcune informazioni della verifica: nome, classe a cui si somministra, tempo a disposizione per completarla, metodi di valutazione, eventuali impostazioni per studenti con certificazione DSA/BES.
Per prima cosa devi selezionare la classe a cui vuoi far svolgere la verifica che stai creando, scegliendo tra quelle disponibili dal menù a tendina.
Successivamente è necessario dare un titolo ed una descrizione, importanti non solo per creare la verifica, ma anche per distinguerla tra le varie prove che si svolgono durante l’anno nella classe.
Sotto troviamo il tempo a disposizione, per cui puoi anche non dare un limite, ponendo un tic sull’opzione Tempo Illimitato, e l’ordine degli esercizi, per cui puoi scegliere di renderlo casuale per ogni alunno, complicando eventuali tentativi di copiatura.
Dal riquadro Visualizzazione possono essere impostate la modalità Un esercizio per pagina, la quale dispone gli esercizi in modo tale da visualizzarne uno per volta durante la prova, e le Sezioni, per le quali si rimanda alla pagina dedicata per ulteriori informazioni.
Non permettere altre applicazioni, infine, impedisce agli studenti di utilizzare altre applicazioni o siti Web mentre svolgono la verifica, pena il blocco dello svolgimento. Attivando questa opzione è possibile personalizzare le impostazioni della gestione dell’area di lavoro. Come si nota dall’immagine in basso, è possibile:
- modificare il numero di secondi che sono concessi allo studente per rientrare nella schermata della verifica: la soglia consigliata è 4 o più secondi, in modo tale da non incorrere in molte richieste di ammissione
- il limite di uscite consentite (se limitate, quando lo studente eccede il numero indicato la verifica verrà bloccata): la soglia consigliata è 2 o più uscite, dato che concedendo zero uscite lo svolgimento della prova potrebbe non iniziare su alcuni dispositivi
- il potenziale blocco di estensioni del browser. Questa ultima possibilità permette di rilevare estensioni web che potrebbero aiutare lo studente nello svolgimento della prova, come ad esempio applicativi di IA, estensioni “risolvi-quiz” e simili.
Essendo una funzione universale, valida per tutti i browser, non è detto che, se viene rilevata un’estensione e la verifica viene bloccata, questo sia effettivamente dovuto a un’infrazione da parte dello studente. Se vengono rilevate, anche se lo studente non ritiene di averne di attive, è possibile:
- il controllo da parte del docente dell’effettivo utilizzo di estensioni da parte dello studente (di seguito viene spiegato come comportarsi in diversi browser)
- aggiornare la pagina dello studente, dato che la piattaforma potrebbe utilizzare dei dati incorretti per stabilire se si stia utilizzando un’estensione
- disabilitare la funzionalità dopo aver tentato le altre due soluzioni, permettendo allo studente di svolgere la prova.
Come controllare le estensioni in diversi browser
Differenti browser hanno differenti metodi per controllare l’attività e l’elenco delle estensioni web. Alcuni esempi sono:
- Chrome e Edge: cliccare sull’icona a forma di pezzo di puzzle e, se non si notano estensioni, cliccare su Gestisci estensioni, in cui si trovano tutte le estensioni (attive e non) presenti nel browser
- Safari: selezionare Safari nella barra dei menù e da lì Impostazioni (o Preferenze)
- Firefox: cliccare sul pulsante dei tre trattini orizzontali (o il pulsante Menu a seconda della versione), selezionare Estensioni e temi e passare alle sezioni Estensioni
- Opera: cliccare sull’icona del menu in alto a destra a forma di tre trattini orizzontali, selezionare Impostazioni o Personalizza e controlla Opera e da lì selezionare Estensioni o Componenti aggiuntivi.
Il limite di uscite e il numero di secondi concessi per ogni uscita senza incorrere in un’interruzione dello svolgimento della verifica sono utili perché modificarli permette di tenere in considerazione sia eventuali problemi che potrebbero accadere ai dispositivi e alla connessione utilizzati che limitare i tentativi di copiatura degli studenti.
Le ultime impostazioni, raggruppate nel riquadro Valutazione sono la Valutazione immediata, l’opzione Mostra i punteggi massimi sulla verifica e le diverse tipologie di valutazione disponibili su Onlitest.
Valutazione immediata permette, a patto che non vi siano esercizi a risposta aperta, di valutare immediatamente la verifica senza dover correggere alcunchè; questa opzione, comunque, non ti impedirà di correggere manualmente le valutazioni date dalla piattaforma nel caso in cui modificassi un esercizio dopo lo svolgimento della prova.
Mostra i punteggi massimi sulla verifica permette agli studenti di visualizzare i punteggi massimi conseguibili per ogni esercizio, così da poter concentrare il tempo a disposizione su quelli che ritengono più importanti.
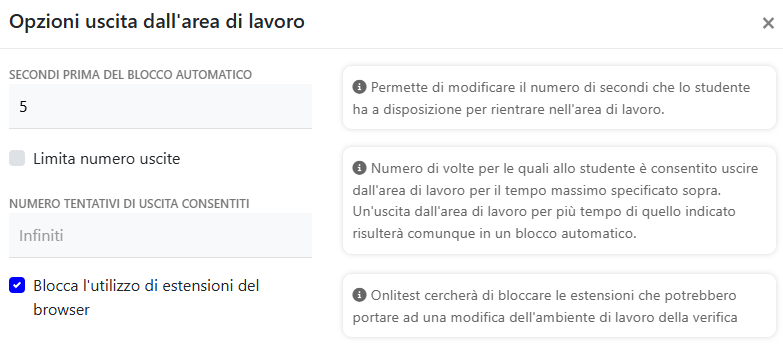
Questo articolo ti è stato utile?
Perfetto! Ci fa piacere che questo articolo ti sia stato utile.
Grazie per il tuo feedback
Ci dispiace! Possiamo rimediare tramite email: contattaci.
Grazie per il tuo feedback
Ci hai già detto come la pensi! Se hai bisogno di aiuto, contattaci.
Grazie per il tuo contributo
