Svolgere una verifica
Per svolgere una verifica su Onlitest bisogna innanzitutto cliccare sulla verifica dalla Home Page personale, poi cliccare sul nome della verifica o, alternativamente, sul bottone blu a destra. A volte può essere richiesta l’autorizzazione ad accedere agli appunti, come ad esempio nella seguente immagine.
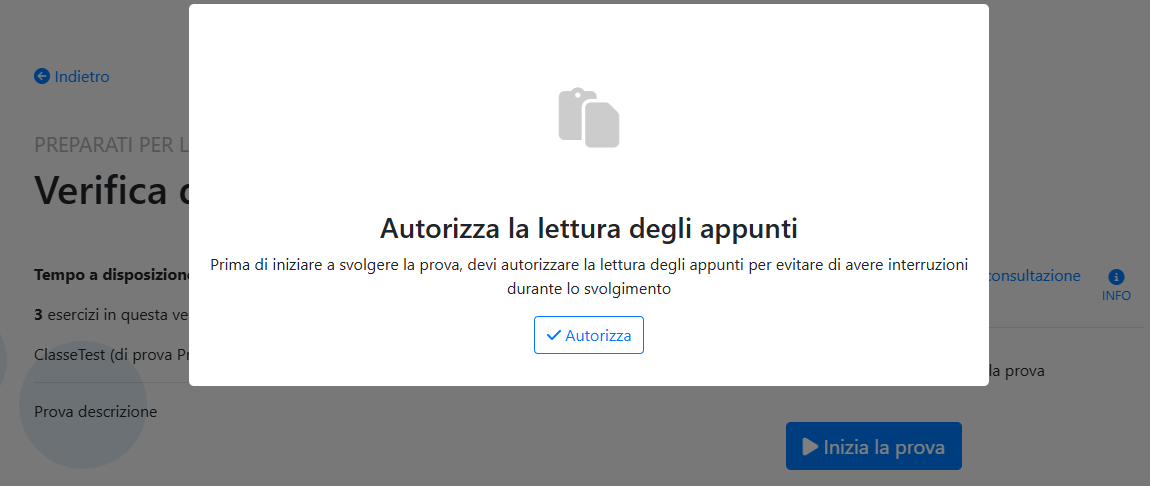
È sufficiente cliccare su Autorizza e successivamnte su Consenti nella finestra di dialogo del browser che comparirà a schermo.
A questo punto si arriverà alla pagina della verifica, ovvero a una sezione in cui vi sono alcune informazioni relative al compito che si sta andando a svolgere, come il nome della verifica, il tempo a disposizione, il numero di esercizi e di materiali, la classe e il docente. Cliccando su Inizia la prova inizierai a svolgere la verifica e non sarà possibile tornare indietro senza consegnare.
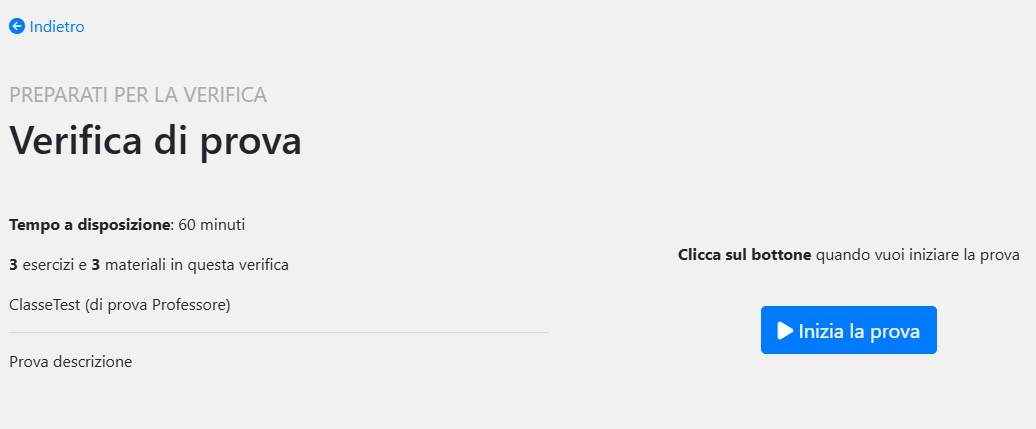
Messaggio "Estensioni del browser rilevate"
Se il docente ha ttivato l’opzione relative alle estensioni web, la piattaforma, prima di inziare la prova, controllerà se il browser utilizzato contiene estensioni potenzialmente proibite durante lo svolgimento della verifica.
Essendo una funzione universale, valida per tutti i browser, non è detto che, se viene rilevata un’estensione e la verifica viene bloccata, questo sia effettivamente dovuto a un’infrazione da parte dello studente. Se la funzione non si attiva immediatamente, è possibile:
- controllare che siano presenti estensioni vietate (di seguito viene spiegato come comportarsi in diversi browser)
- aggiornare la pagina, dato che la piattaforma potrebbe utilizzare dei dati incorretti per stabilire se si stia utilizzando un’estensione.
Differenti browser hanno differenti metodi per controllare l’attività e l’elenco delle estensioni web. Alcuni esempi sono:
- Chrome e Edge: cliccare sull’icona a forma di pezzo di puzzle e, se non si notano estensioni, cliccare su Gestisci estensioni, in cui si trovano tutte le estensioni (attive e non) presenti nel browser
- Safari: selezionare Safari nella barra dei menù e da lì Impostazioni (o Preferenze)
- Firefox: cliccare sul pulsante dei tre trattini orizzontali (o il pulsante Menu a seconda della versione), selezionare Estensioni e temi e passare alle sezioni Estensioni
- Opera: cliccare sull’icona del menu in alto a destra a forma di tre trattini orizzontali, selezionare Impostazioni o Personalizza e controlla Opera e da lì selezionare Estensioni o Componenti aggiuntivi.
Una volta entrati nella verifica si avrà di fronte una situazione simile a quella riportata nella seguente immagine.
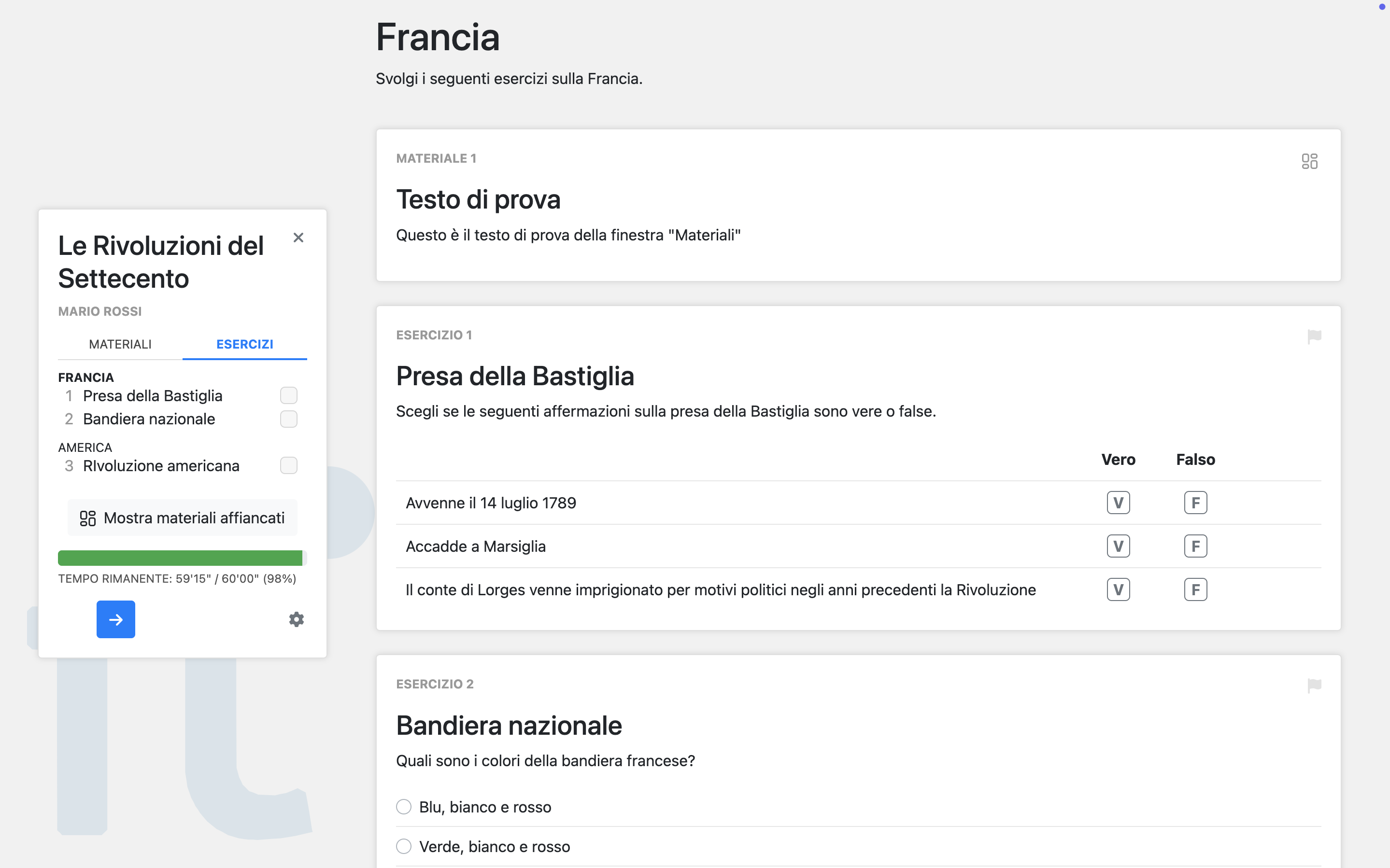
A lato si trova la barra di navigazione, la quale contiene:
- alcune informazioni generali sulla prova, come lo studente che la sta svolgendo, il nome della verifica e la sua descrizione
- la barra del tempo, la quale scorre man mano che il tempo avanza, cambiando colore da verde a giallo quando si oltrepassa la metà del tempo a disposizione e da giallo a rosso quando manca meno di 10% del tempo a disposizione
- il box degli esercizi, disposti nelle sezioni e seguiti da un piccolo riquadro che indica uno dei tre stati possibili: da svolgere (vuoto), da completare (barra orizzontale su sfondo chiaro) o completato (tick su sfondo scuro)
- il tasto Mostra materiali affiancati/in alto, il quale compare solamente se sono presenti dei materiali nella verifica e permette di spostare questi ultimi a lato, con la possibilità di ridimensionare o invertire le finestre, o in alto
- i tasti blu per scorrere tra le sezioni, se presenti, tra gli esercizi (quando ne viene visualizzato uno per pagina) o per consegnare la prova
- il simbolo della rotella, il quale porta alle impostazioni di accessibilità, analizzate di seguito.
Questa barra può essere minimizzata cliccando sulla X in alto: così facendo appare a schermo un cerchio attorno cui vi è la barra di scorrimento del tempo (stesso funzionamento di prima). Può essere spostato dove si preferisca tenendo premuto il tasto sinistro del mouse su di esso e rilasciandolo quando lo si è posizionato. Infine cliccandolo, ma non tenendo premuto, si riapre la barra di navigazione.
Modalità di visualizzazione della verifica - versione desktop
Per passare da una visuale all’altra è sufficiente cliccare sul tasto specifico all’interno della barra di navigazione oppure sulle relative icone nel box di un materiale.
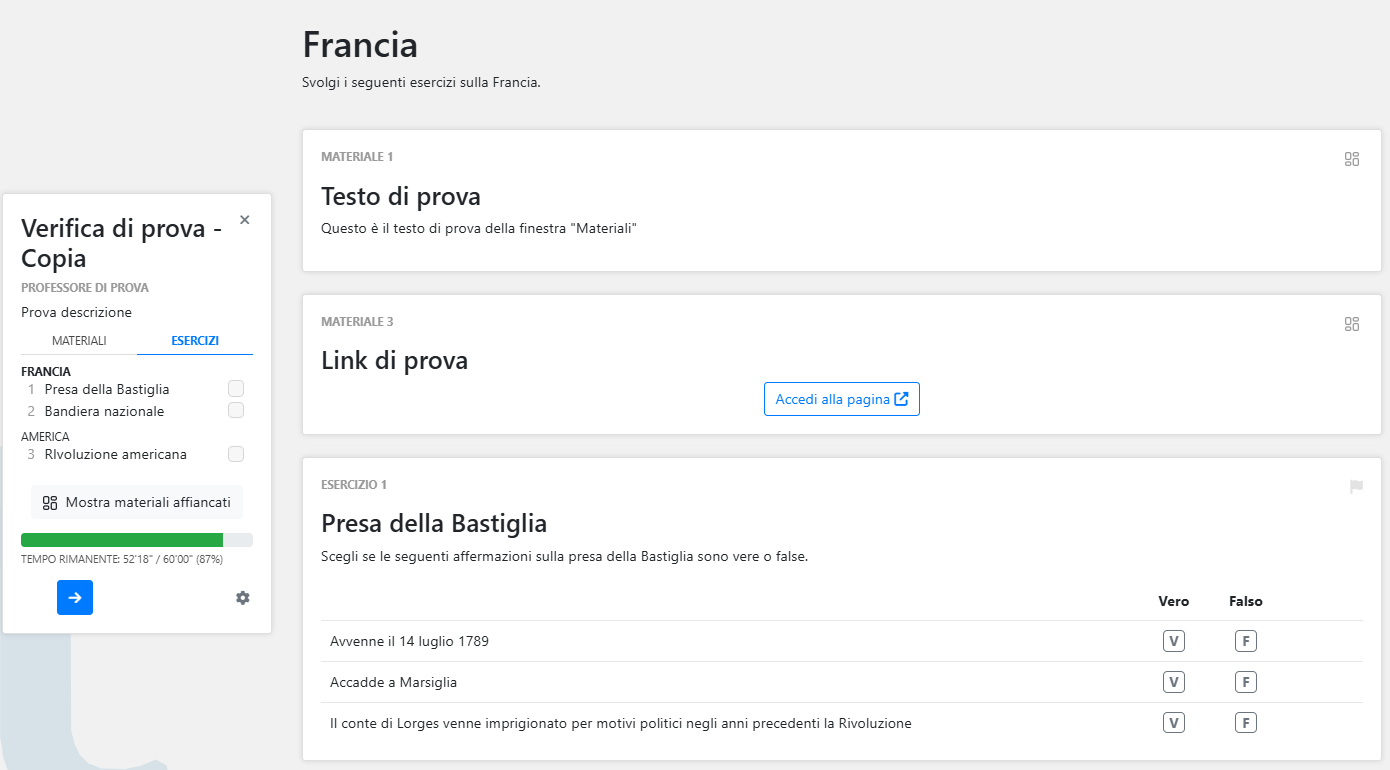
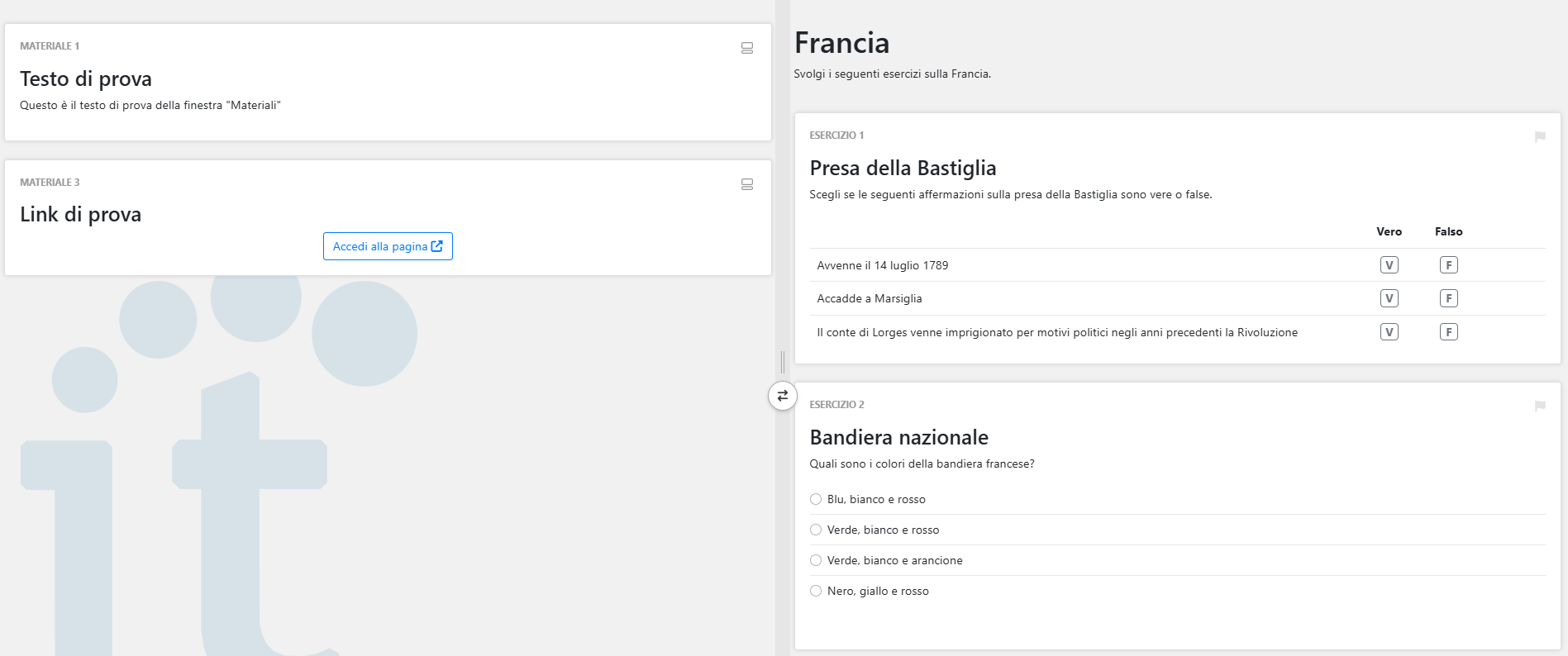
Nel caso della visualizzazione affiancata vi è la possibilità di ridimensionare le due finestre, tenendo premuto il tasto sinistro del mouse sulle due barre verticale al centro della pagina, e di invertire le loro posizioni, cliccando sul tasto centrale con le due frecce.
Modalità di visualizzazione della verifica - versione mobile
La versione mobile, dati lo spazio ridotto e la varietà dei dispositivi, presenta un’unica modalità di visualizzazione, la quale però può essere orizzontale o verticale.
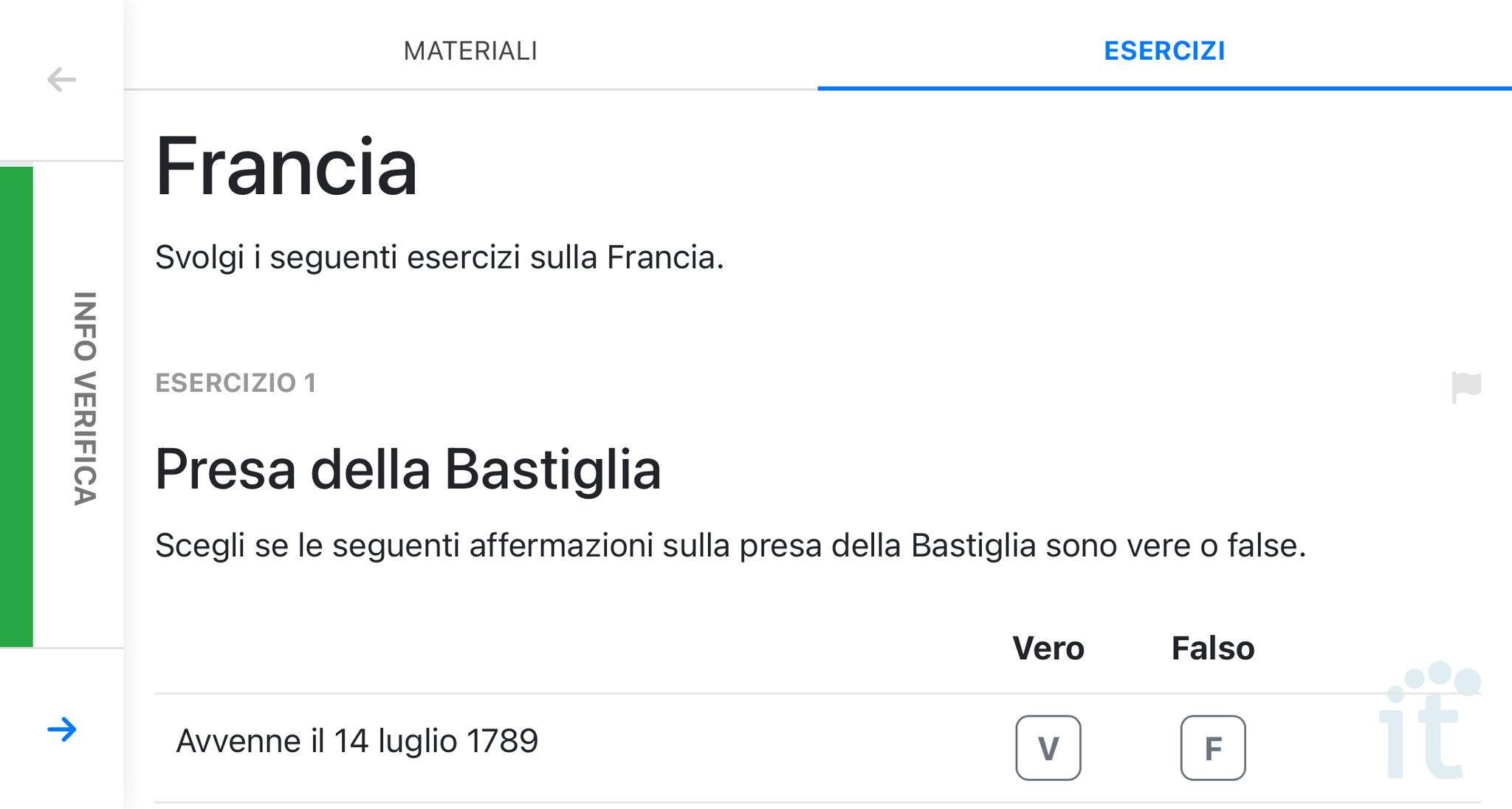
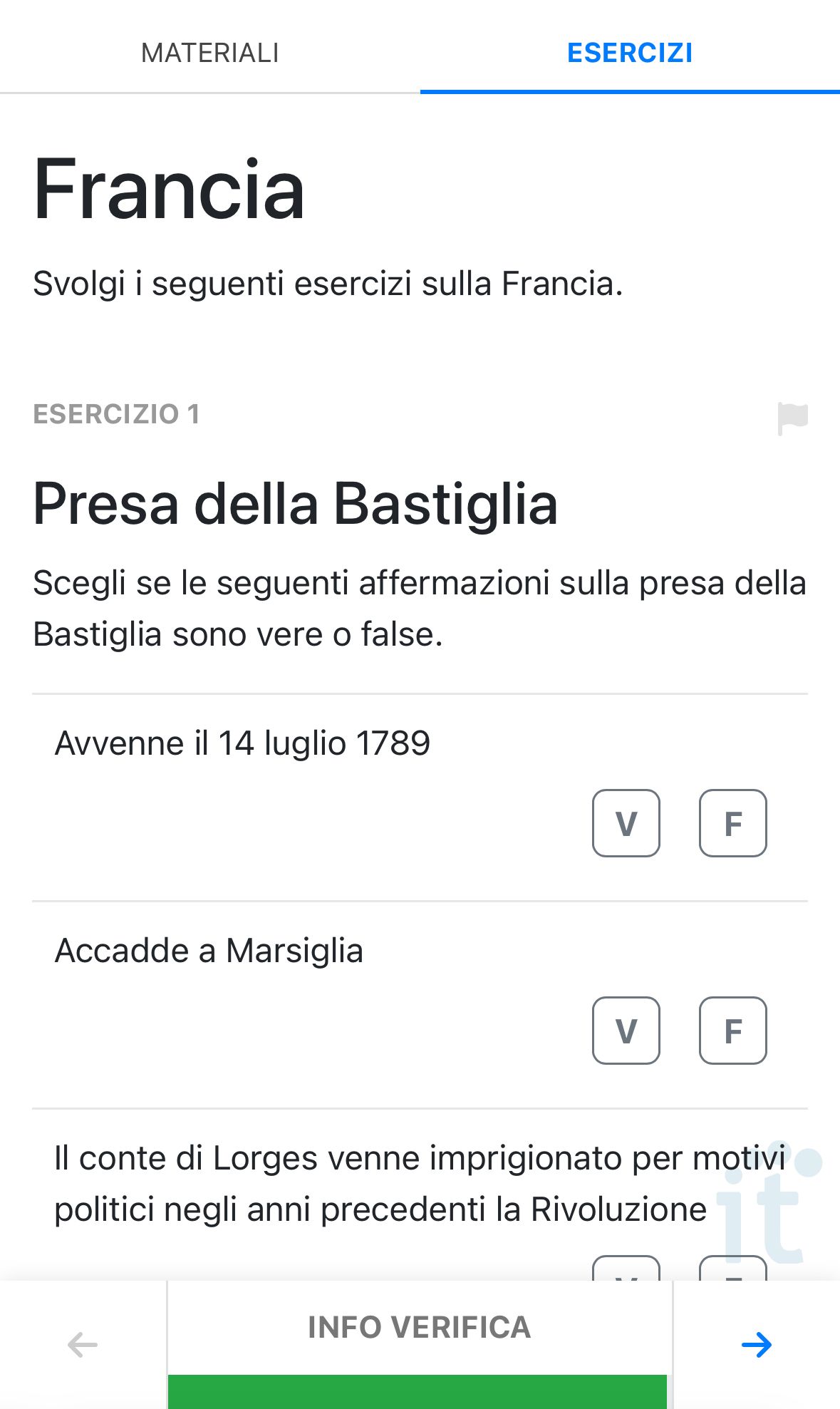
Per passare da esercizi a materiali e viceversa è necessario toccare in alto e vengono visualizzati sempre uno alla volta, indipendentemente dalle impostazioni fornite dal docente.
All’interno del riquadro di ogni esercizio vi è una bandiera nell’angolo in alto a destra: questa serve allo studente per segnalare un particolare esercizio (il numero dell’esercizio nella barra di navigazione viene cerchiato di arancione), situazione che potrebbe emergere nel caso in cui, ad esempio, si arrivi a una soluzione del quesito, ma non si sia totalmente convinti della risposta, rinviando il controllo del procedimento agli ultimi minuti disponibili.
Impostazioni di accessibilità
Cliccando sulla rotella in basso a destra si accede alle impostazioni di accessibilità.
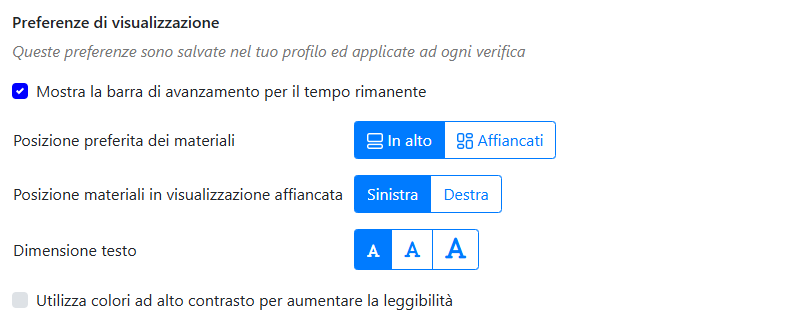
Queste opzioni sono:
- la possibilità di nascondere la barra di avanzamento del tempo, cosicchè chi la reputi ansiogena possa essere più tranquillo durante lo svolgimento della verifica.
- la disposizione dei materiali, i quali possono essere visualizzati in alto, prima degli esercizi, oppure a fianco di questi ultimi, permettendo di scorrere rapidamente tra i vari box. Inoltre possono essere spostati lateralmente (nel caso di visualizzazione affiancata)
- la dimensione del testo, disponibile in tre gradi, la quale viene applicata a tutti i caratteri della pagina della prova, esclusi i materiali (non cambia la dimensione dei caratteri all’interno di PDF, immagini, …)
- l’utilizzo di colori ad alto contrasto, i quali possono essere necessari per alcuni studenti che abbiano particolari difficoltà di lettura.
Si nota la possibilità di nascondere la barra di scorrimento del tempo, tramite la rimozione del tick, il dimensionamento del testo e l’opzione per visualizzare colori con un maggiore contrasto. Quando si modifica qualche opzione questa verrà salvata nel profilo dell’utente, ma sarà possibile tornare alle impostazione originali cliccando sul tasto Ripristina valori predefiniti.
Nel caso in cui il docente decida di non permettere l’utilizzo di altre applicazioni e lo studente esca dall’area di lavoro lo schermo lampeggerà per una durata pari a quella impostata dal docente, dopo i quali la verifica verrà temporaneamente bloccata, fino a quando lo studente non abbia cliccato su Chiedi di essere riammesso e inserito il codice fornito dall’insegnante.
Nel caso in cui il docente abbia inserito un limite massimo di uscite dall’area di lavoro, raggiunto esso, comparirà un messaggio di avvertenza nel box degli esercizi. Se si supera questo limite il blocco avverrà istantaneamente e lo studente verrà indirizzato alla pagina della consegna della verifica, da cui potrà richiedere il codice per rientrare o consegnare.
Nel caso in cui si perdesse la connessione a internet e che, quindi, non si sia più in grado di consegnare, premendo CTRL-SHIFT-S (o COMMAND-SHIFT-S) senza aggionare la pagina è possibile salvare un file in locale, il quale poi può essere mandato via email a webmaster@onlitest.it. Questo permetterà allo studente di recuperare quanto svolto sul computer locale quando verrà ripristinata la connessione. Se si aggiorna la pagina non sarà possibile salvare gli esercizi svolti.
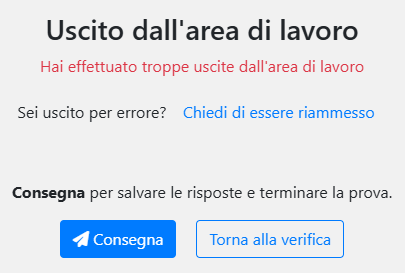
Infine, se la verifica è stata pubblicata su Classroom, lo studente, terminato lo svolgimento della prova, dovrà confermare, tramite popup appositi, la consegna sia su Onlitest che su Classroom.
Questo articolo ti è stato utile?
Perfetto! Ci fa piacere che questo articolo ti sia stato utile.
Grazie per il tuo feedback
Ci dispiace! Possiamo rimediare tramite email: contattaci.
Grazie per il tuo feedback
Ci hai già detto come la pensi! Se hai bisogno di aiuto, contattaci.
Grazie per il tuo contributo
